
WindowsのCubaseでIFWを動かす方法【EWI5000】
WindowsのCubaseでIFWを動かす方法【EWI5000】
ウインドシンセに特化した音源として有名なIFW。
Macで開発されているソフトですが、動作保証外としながらもWindows版も配布されています。
IFWを動かすにはDAWソフトが必須ですが、Yamaha AG03という大人気オーディオインターフェースに無料でついて来るDAW「Cubase AI Elements 11」で音が出せましたので手順を紹介します。
「自分はMac持ってないから…」とあきらめていた方、どうぞお試しください。
もちろんSyncroomも同期して動かせます。
(Cubaseには色々なバージョンがありますが、基本的なプラットフォームや操作手順はどれも似ているので参考になるかと思います)
--------------------
動作環境(この環境で動作しましたが、作者様もおっしゃっておられる通り動作を保証するものではありません)
PC: Windows10 home edition 64bit, Corei7 10th Generation, メモリ16GB
Audio I/F: Yamaha AG03 (Yamaha Steinberg ASIO Driver)
EWI: EWI5000(USB接続)
IFW: ver.1.0.39
Cubase: AI 11 (ver.10.5は不可)
Syncroom: v1.0.1
--------------------
※オーディオインターフェース付属のASIOドライバをお持ちでない方は、ASIO4ALLで代用する方法があります。上手く動くかどうかはわかりませんが、ASIO4ALLでもIFWが動いたという方もおられるようです。
IFWの導入方法
まずはFBのアカウントを友達登録し、IFWの最新版をダウンロードさせてもらいます。
https://www.facebook.com/groups/174791579240721/
「アナウンスメント」タブから注意書きをよく読み、ダウンロードページに行きます。
自動でダウンロードが始まりますが、始まらない場合手動で「IFW1.0.b39」をダウンロードします。
(このソフトは作者様の善意で無料で配布して下さっているものです。ちなみにグループ内ディスカッションを見ると、どんな環境で動作した、しなかったなどの貴重な情報が得られます)
ダウンロードしたファイルを解凍し、今後絶対に動かさないであろう場所に保存します(デスクトップとかはやめておいた方が良い)
※Cubaseを開く前に、オーディオインターフェースやEWI5000など、使う予定の機材は全てパソコンにつなぎスイッチを入れておいて下さい。
準備ができたらCubase AIを開き、新しいプロジェクトを作成します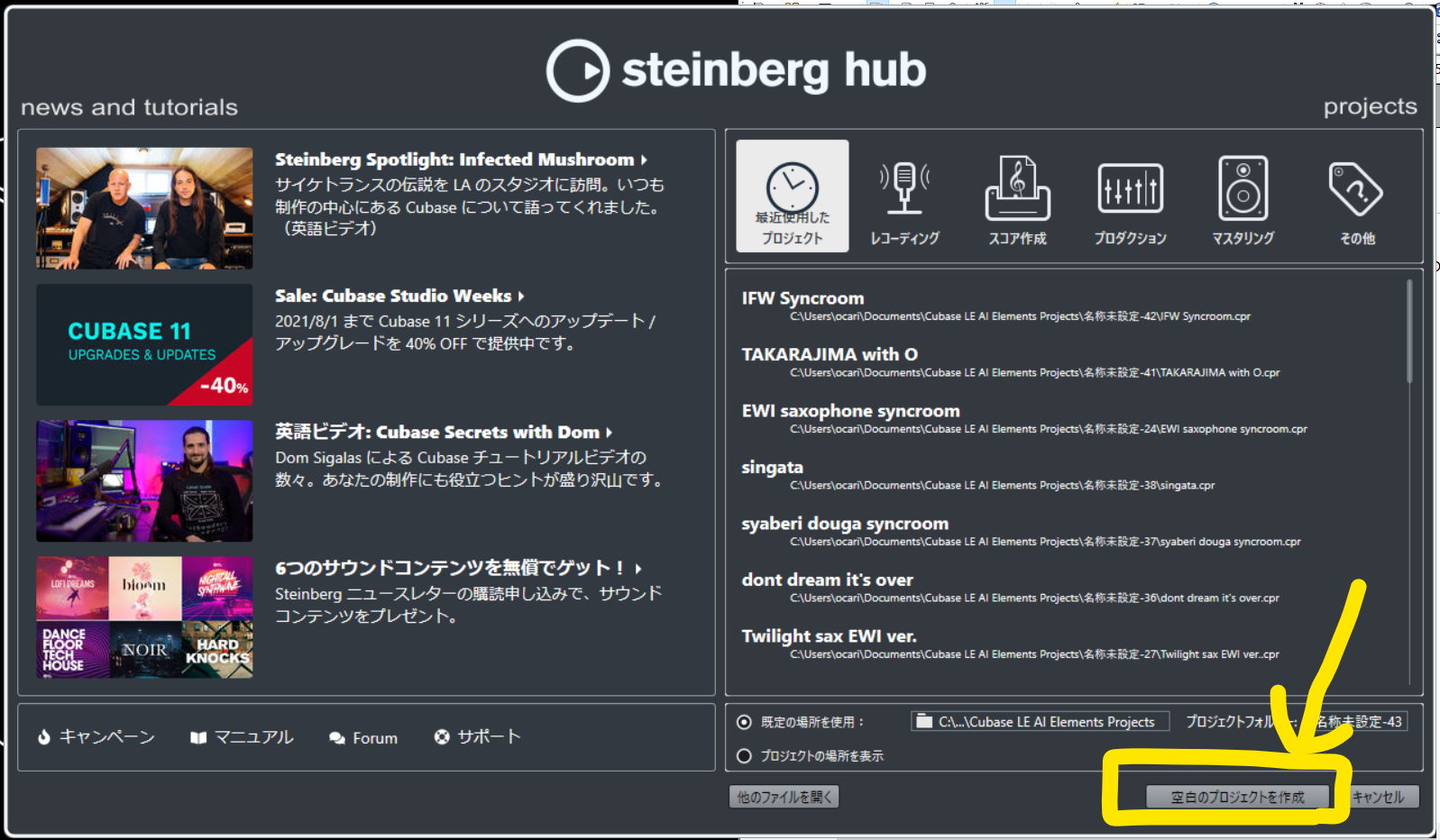
「空白のプロジェクトを作成」を押します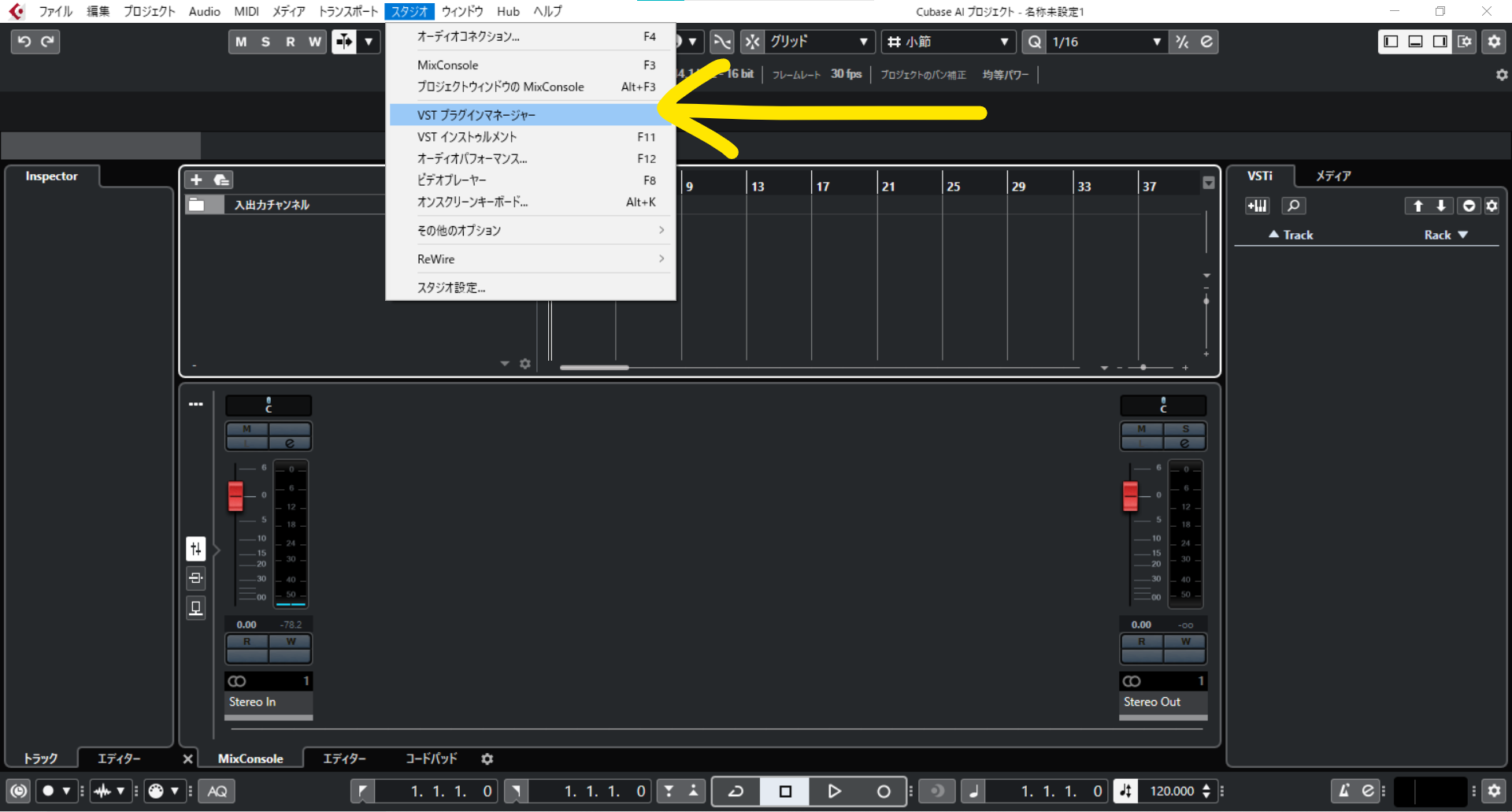
上部メニューバー「スタジオ」から「VSTプラグインマネージャー」を選択します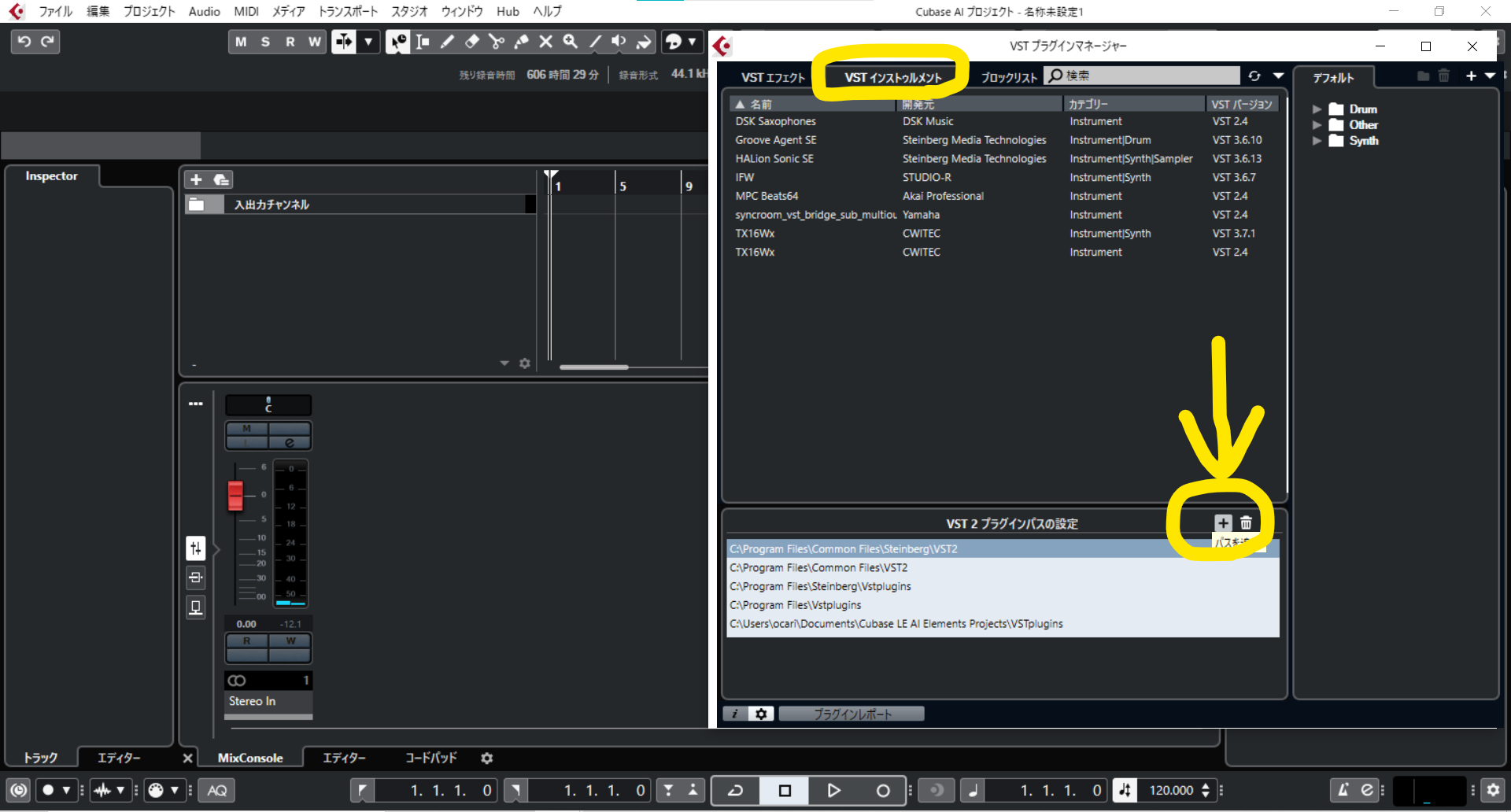
「VSTインストゥルメント」タブを選び、下部「VST2プラグインパスの設定」の「+」ボタンを押します
ここで先ほどIFWを格納したフォルダを選択すると、パス(音源の格納場所の住所みたいなもの)が追加されます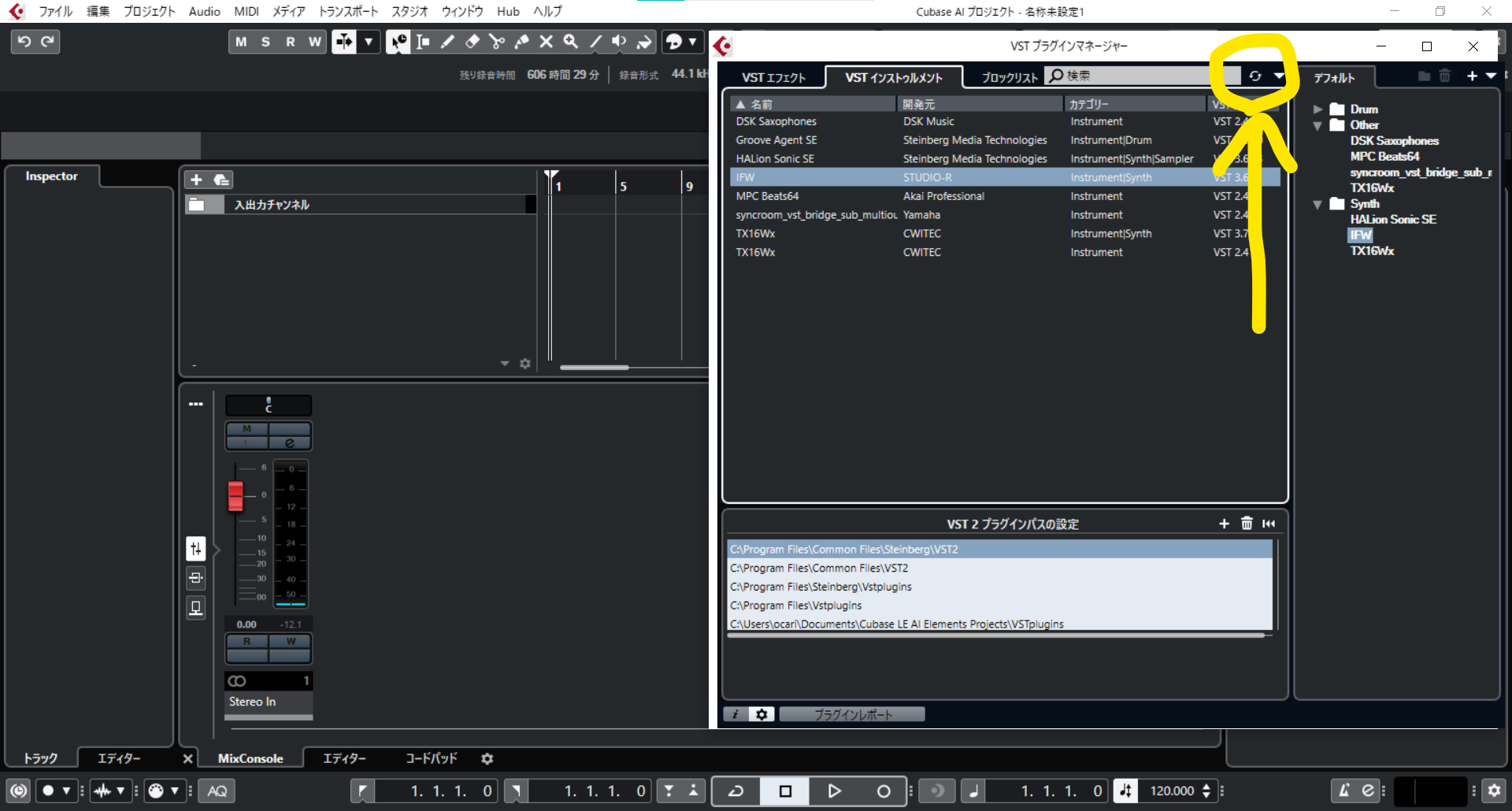
次に画面上部の「再スキャン」ボタンを押すと「〇個のVSTインストゥルメントが見つかりました」と表示されます。
(もしこれが「0個」だった場合は指定したパスの場所が間違っています)
※もしSyncroomでIFWの音を使う予定の方は、Syncroomをダウンロードした時についてきた「syncroom_vst_bridge.dll」と「syncroom_vst_bridge_sub_multiout.dll」というVSTプラグインファイルをIFWと同じフォルダに入れ、もう一度スキャンをかけてください。
その後左下の「i」ボタンをクリックし、「syncroom_vst_bridge_sub_multiout」をクリックして「ASIO-Guard」という項目を「無効」にします。「VSTエフェクト」タブから「syncroom_vst_bridge_x64」も選択して同じようにASIO-Guardを無効にします。
どんなVSTプラグインも、基本的にこれと同じ手順で追加できます。
※IFWを使ってみようという方であれば、おそらく今後使うVSTは増えていくかと思います。「IFW用」というよりも「VST用」という固定のフォルダをひとつ作ってパスを指定しておいた方が良いかと思います。
「VSTプラグインマネージャー」を閉じます。
IFWからEWI5000で音を出す
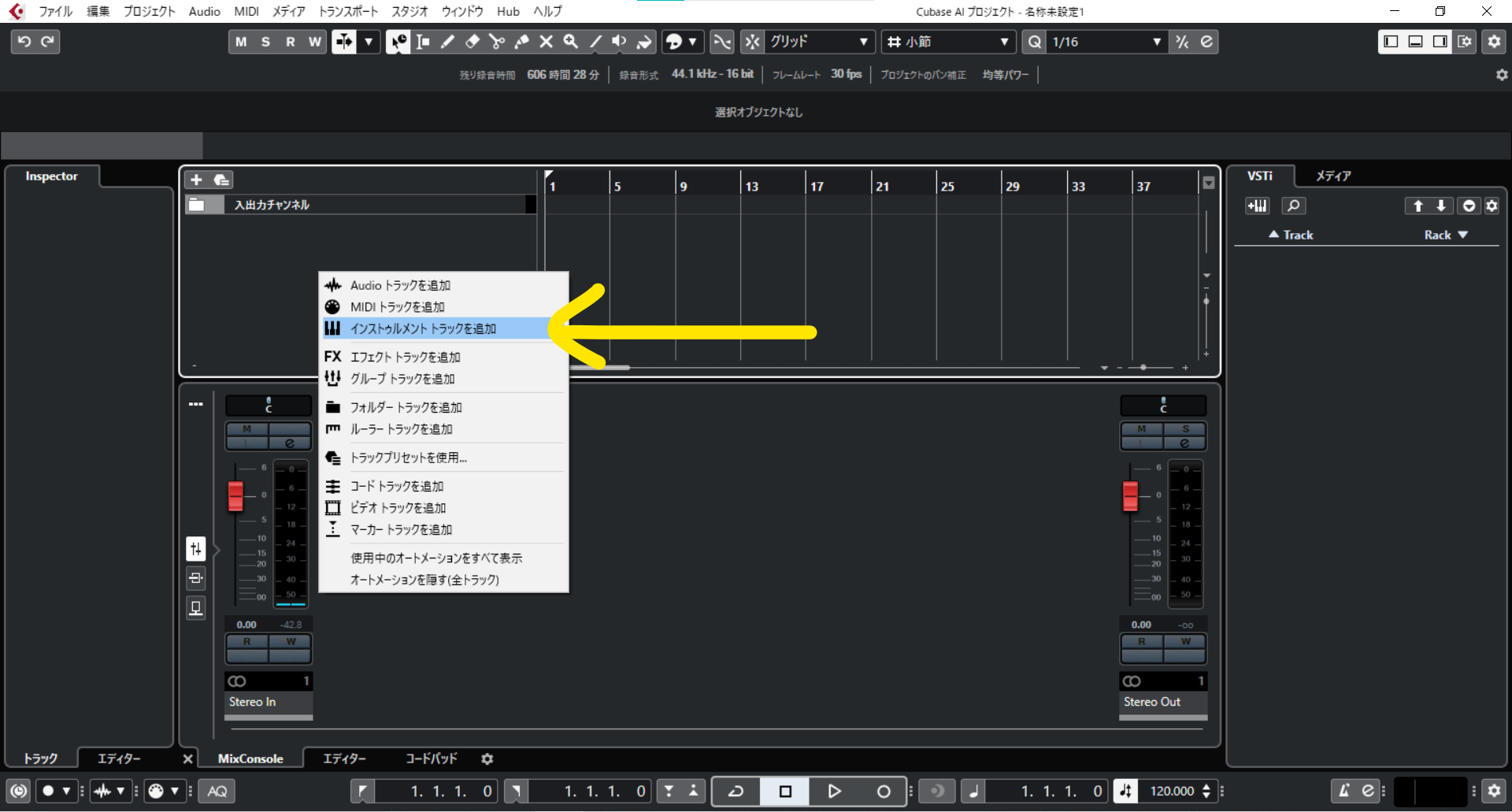
次に「入出力チャンネル」下の空白部分で右クリックし、「インストゥルメント トラックを追加」を選びます。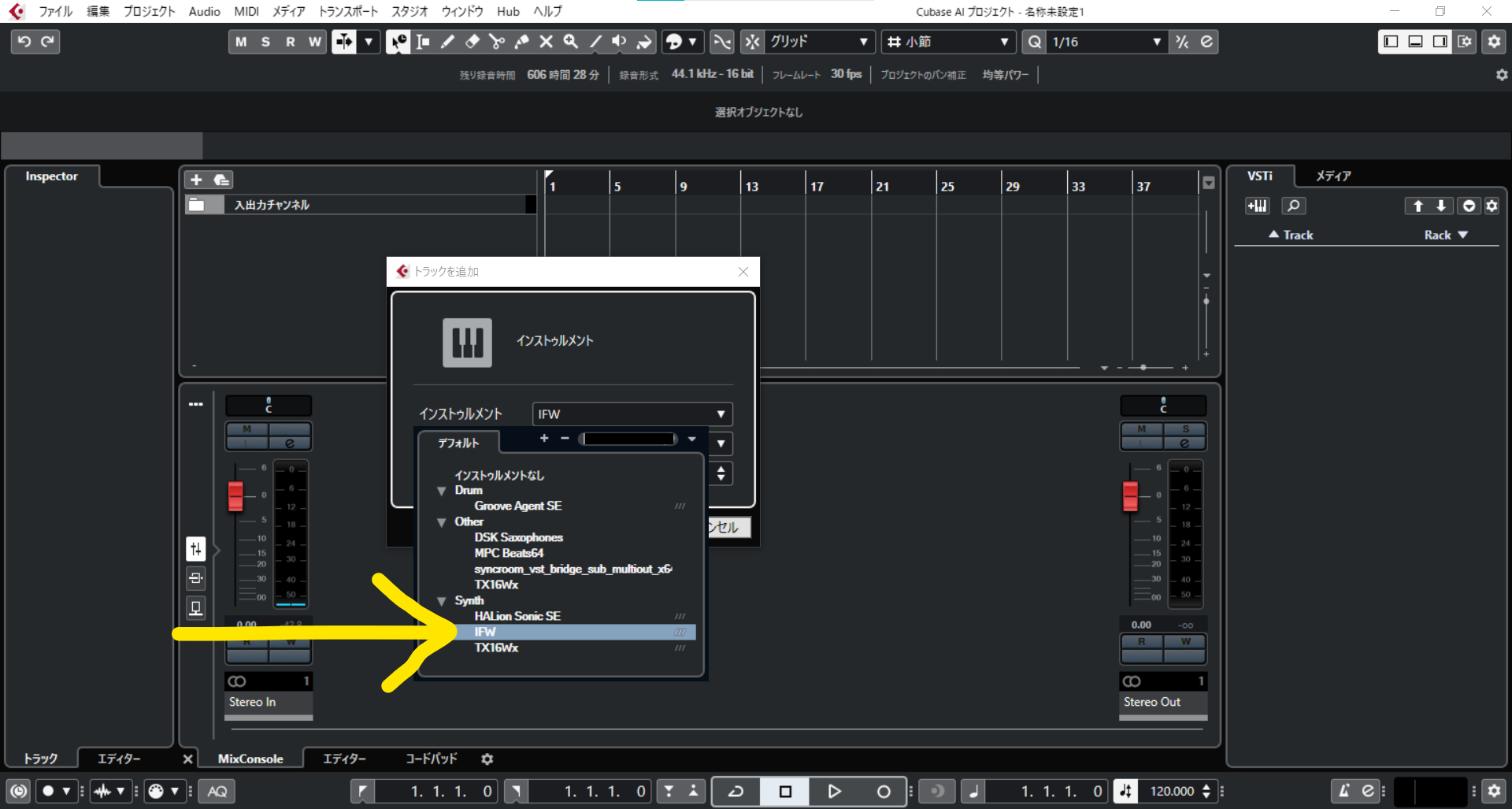
「インストゥルメント」の中から「IFW」を選択し、「トラックを追加」を押します
(※私の環境では「Synth」タブの中にIFWが入っていました)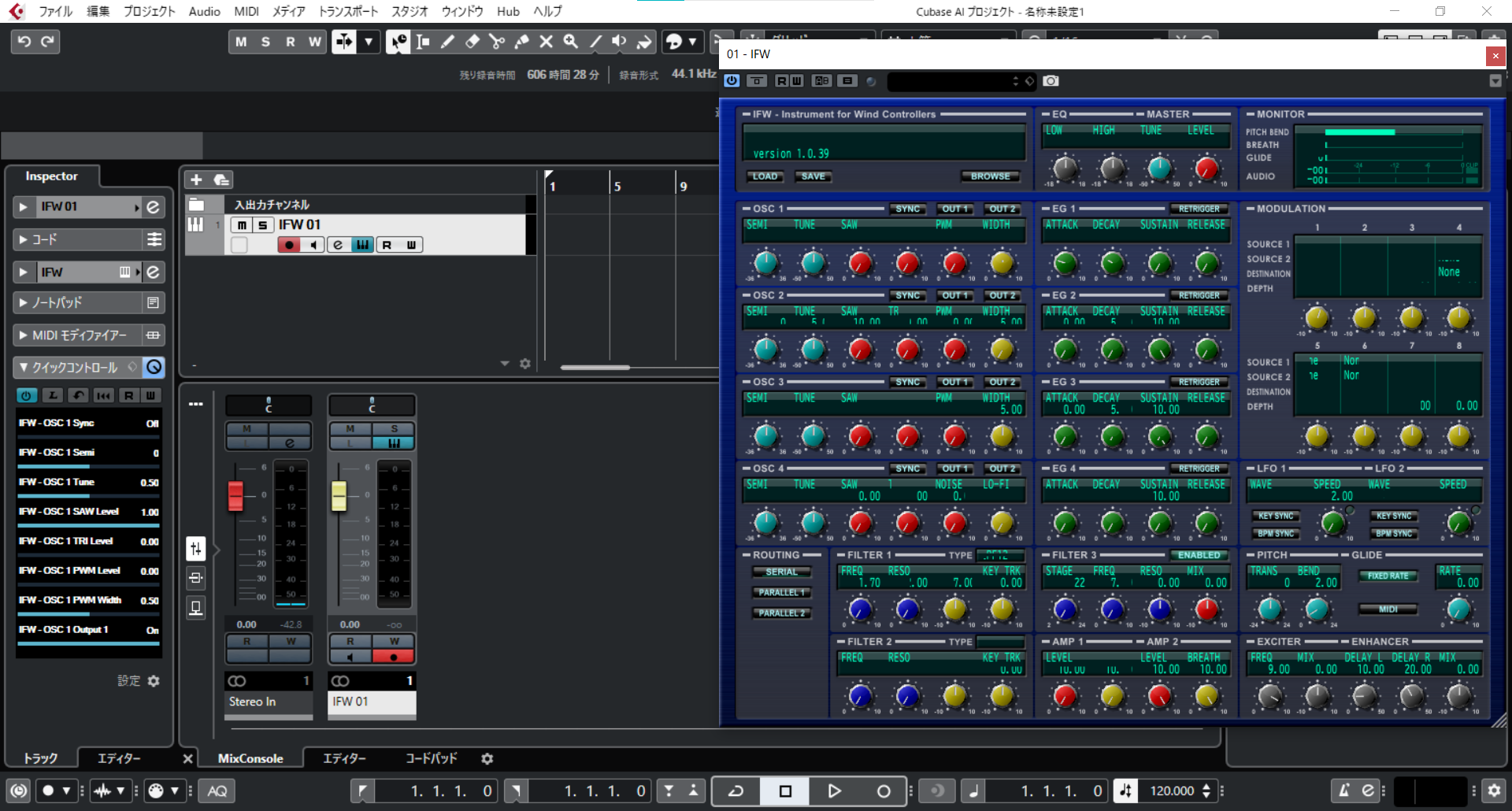
IFWが現れます。
次にIFW内の「LOAD」を押し、「Sounds」フォルダの中から音色を選びます。
※それぞれの音色の名前が「TRUTH」「TAKARAJIMA」などとなっているのが本当に嬉しいところです。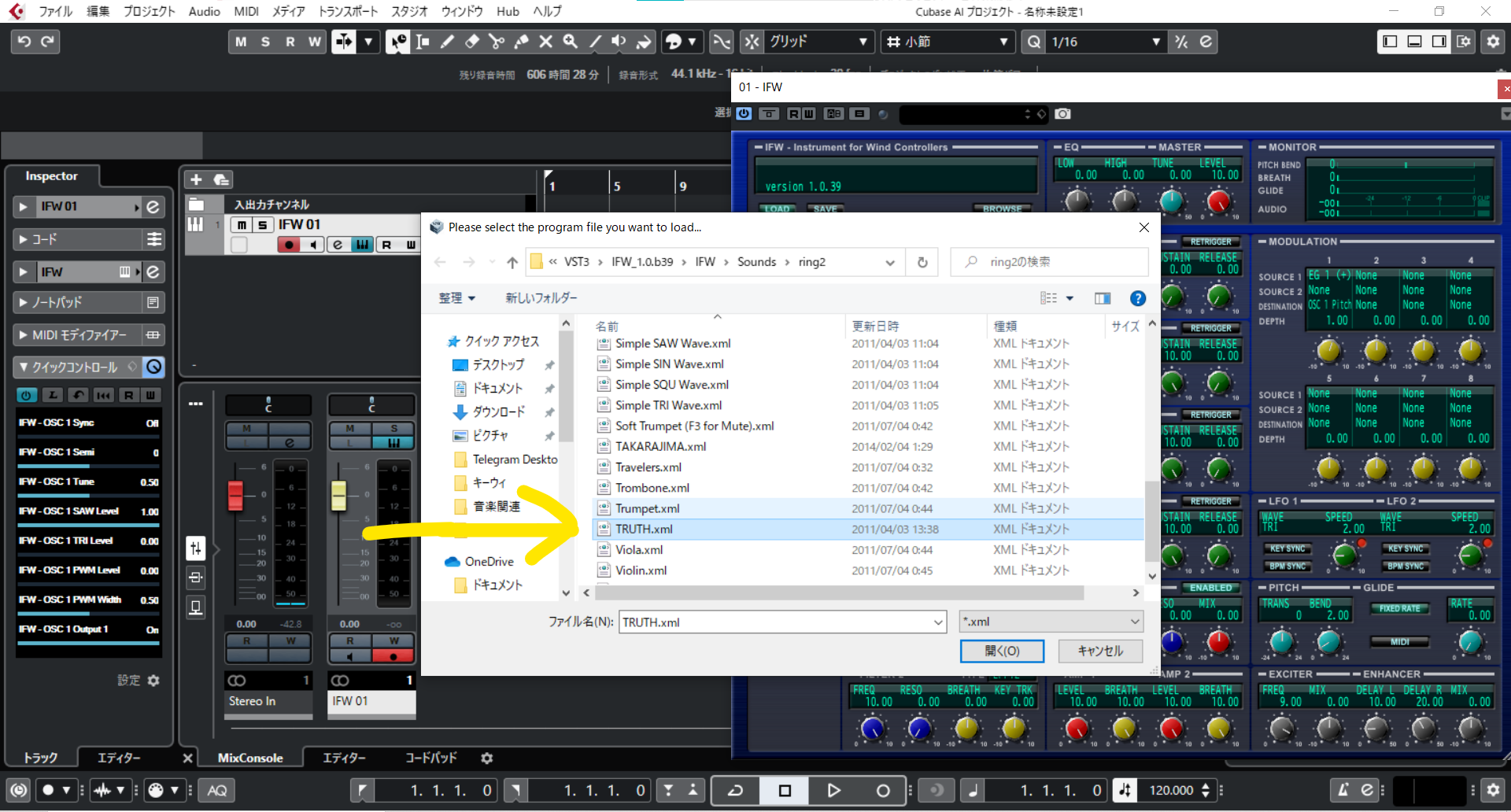
TRUTHを選んでみます
EWI 5000を吹いてみましょう。これで音が出るはずです。
(※ちなみにEWI5000はUSB接続で大丈夫です。MIDIインターフェースでなくてOK)
※音が出ない方はCubaseメニューバーの「スタジオ」から「スタジオ設定」を開き、オーディオシステムが「Yamaha Steinberg USB ASIO」や「ASIO4ALL」などのASIOドライバが選択されているか確認してみましょう。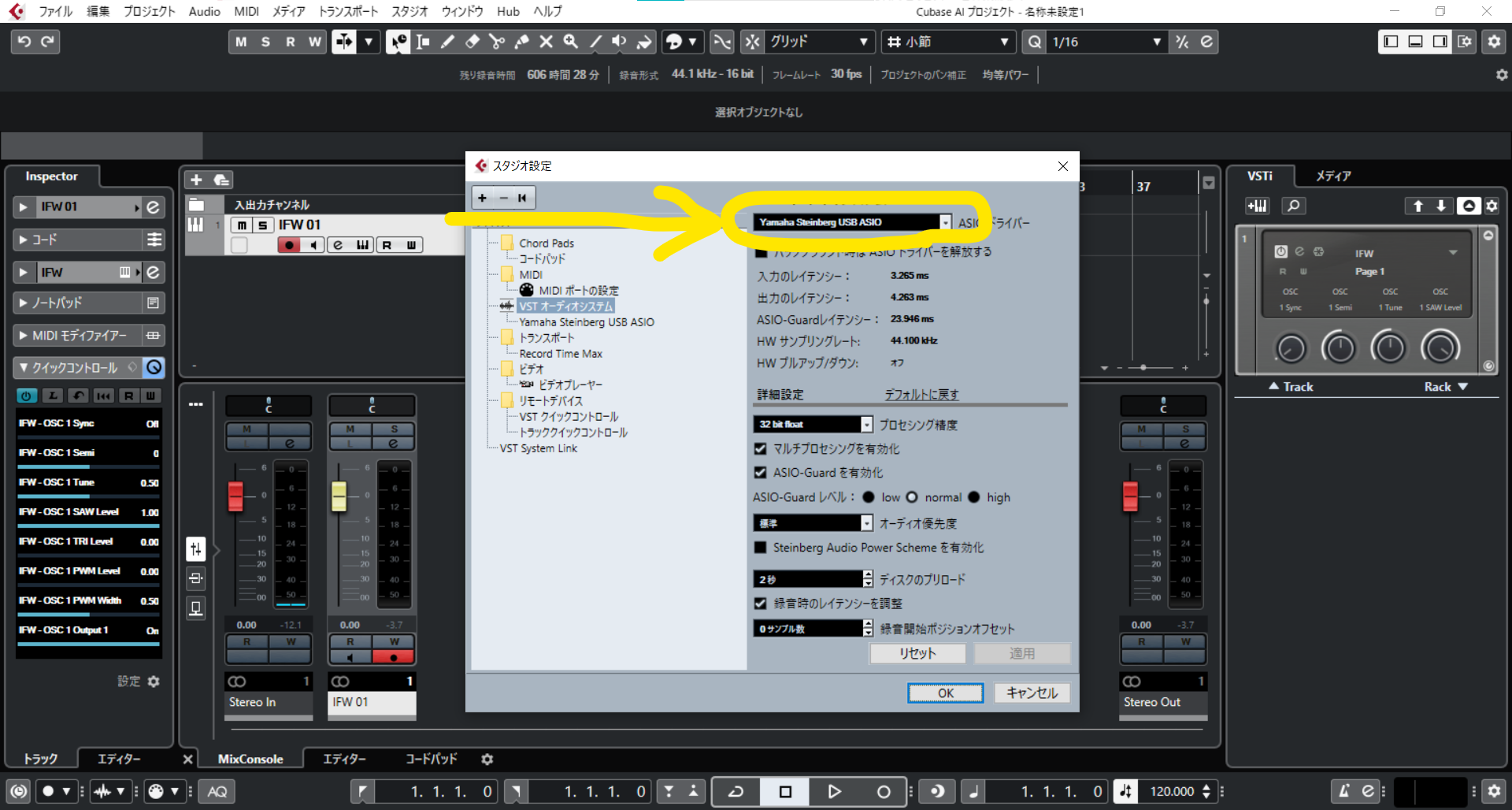
また「オーディオコネクション」内の「デバイスポート」が未接続になっていないかも確認します(お使いのオーディオインターフェースが表示されていればOKです)。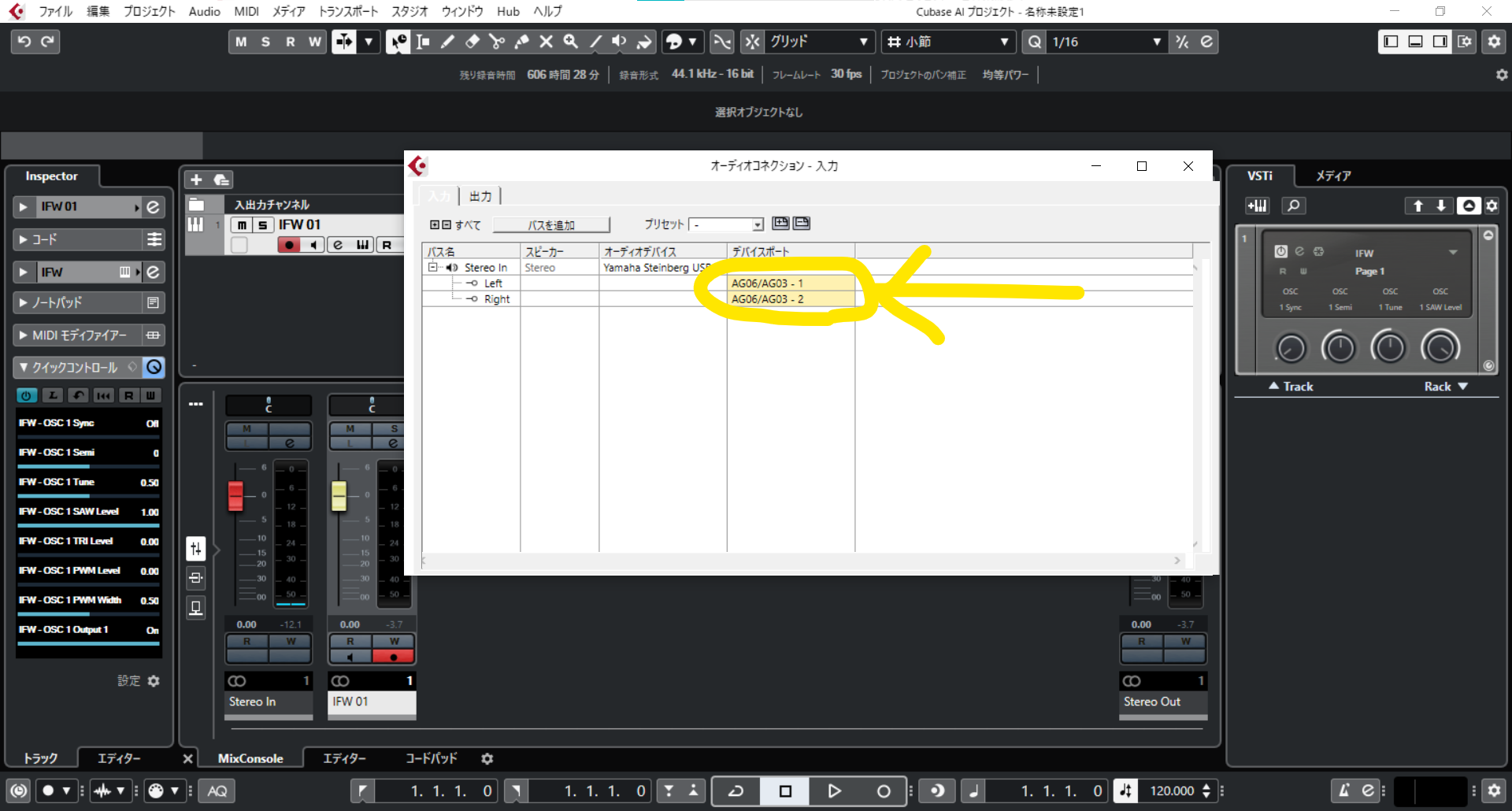
「全ての機器をつないでからCubaseを起動する」という手順を守れば、接続やオーディオドライバ関連の問題は出ないかと思います。
何かうまく行かなければパソコンを再起動してやり直してみてください。
ただ音が出ても「あれ、何か雰囲気が違う?」と思うかと思います。
恐らく出ているのが生音で、まだエフェクトがかかっていないからです。
そこでかんたんにリバーブをかけてみましょう。
リバーブの追加
私は無料の「TAL Reverb」というVSTを使ってリバーブをかけています。IFWを導入したのと同じ方法でこちらもCubaseに導入できます。
https://tal-software.com/products/tal-reverb-4
ファイルのダウンロード
↓
解凍したファイルをIFWと同じフォルダに格納
↓
VSTプラグインマネージャーから「VSTエフェクタ」タブを開き再スキャン
(リバーブ等のエフェクタは「VSTプラグイン」ではなく「VSTエフェクタ」タブに表示されます)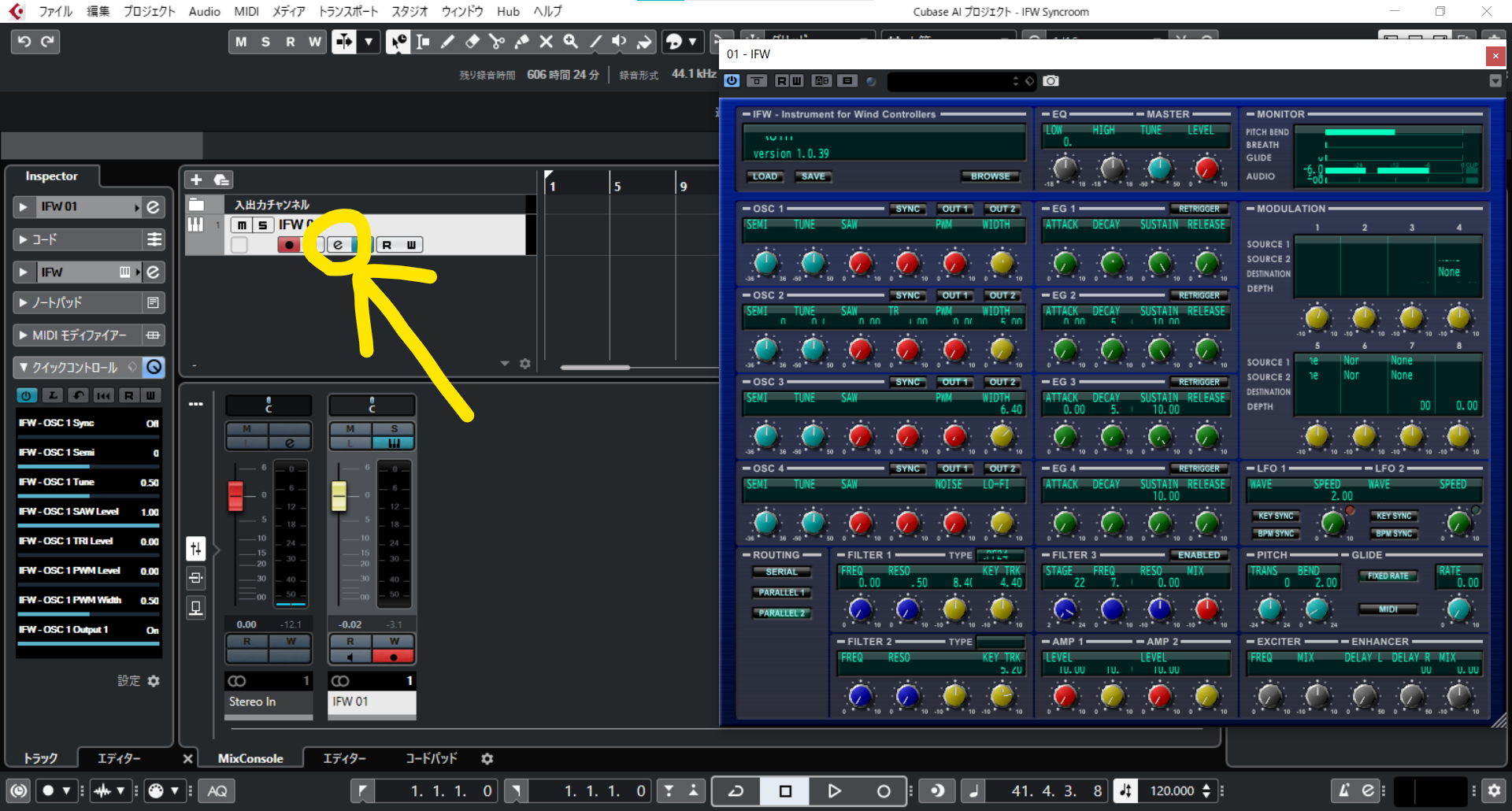
エフェクタが導入できたら、先ほど作成したIFWのトラックにリバーブをかけます。トラックの「e」ボタンを押します。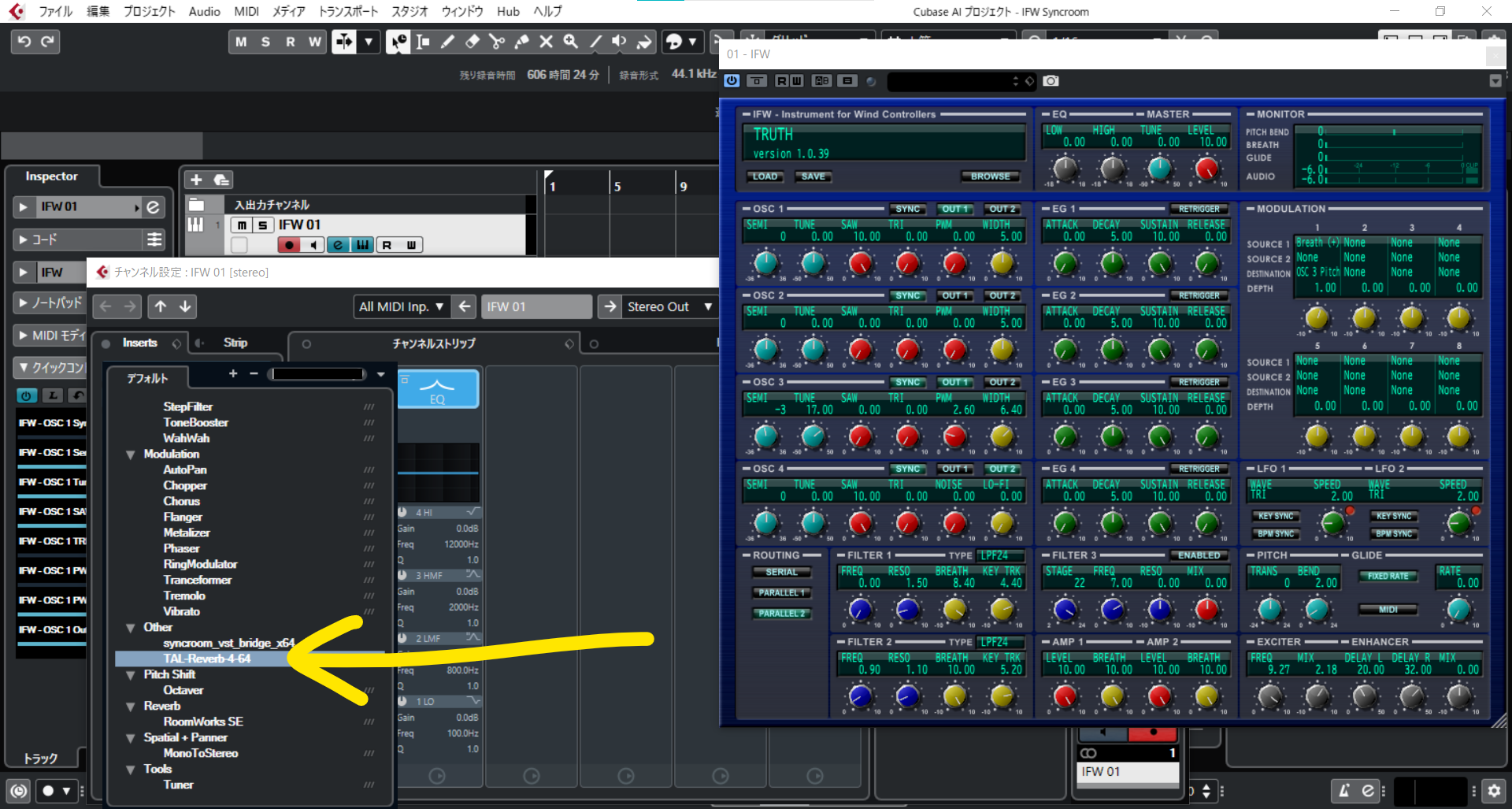
TAL-Reverb-4 64を押します。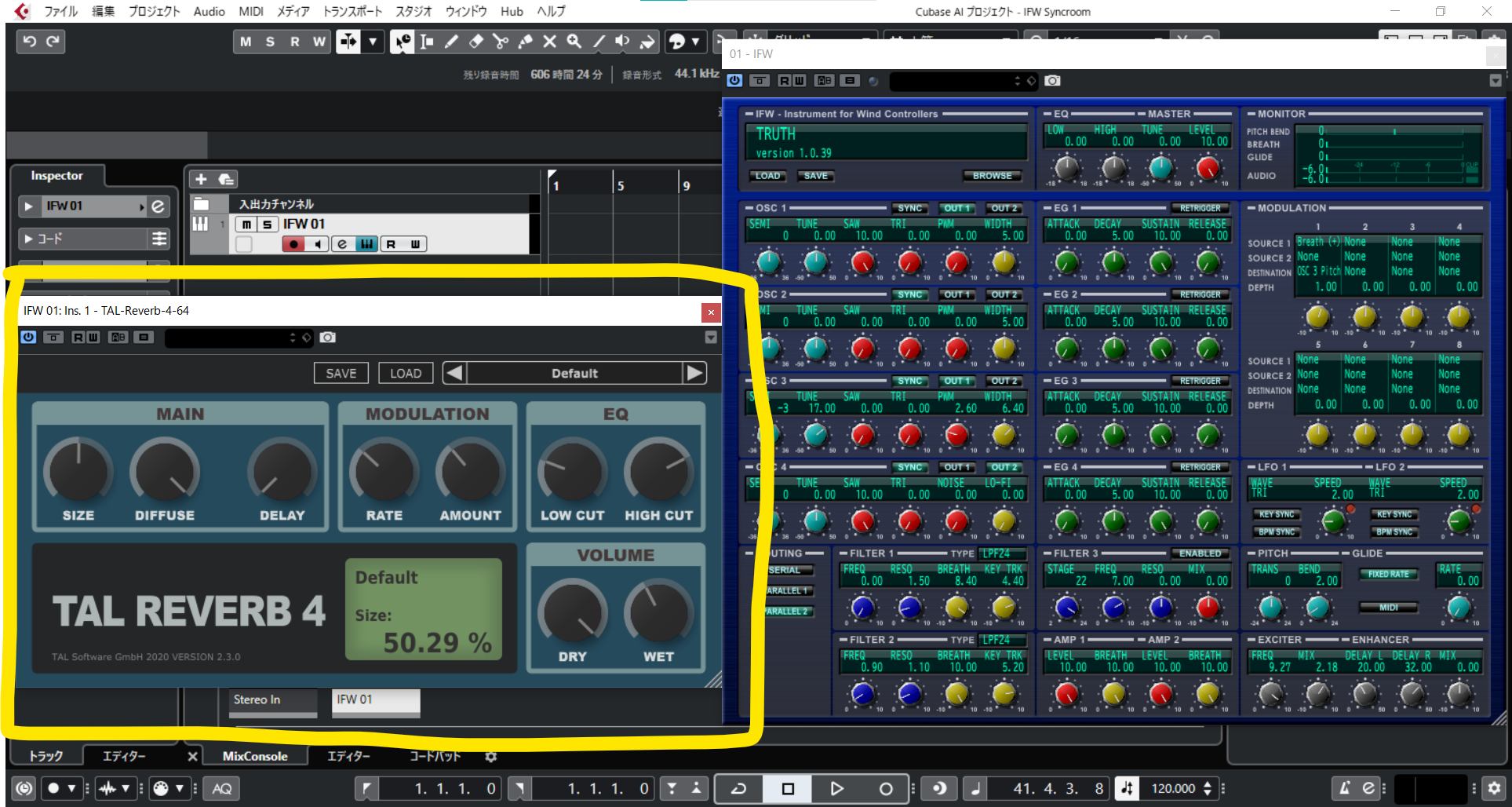
これでリバーブがかかりました。EWIを吹きながら「SIZE」つまみをつかんで上下に動かしてリバーブのかかり具合を調整してください。
※気持ちいいからとリバーブをかけすぎると逆に安っぽい感じになります。ほどほどくらいがちょうどいいです。
Syncroomと連携させる方法
Syncroomに音を流したい方は、再度トラックの「e」ボタンを押し「Syncroom_vst_bridge_x64」を選択してください
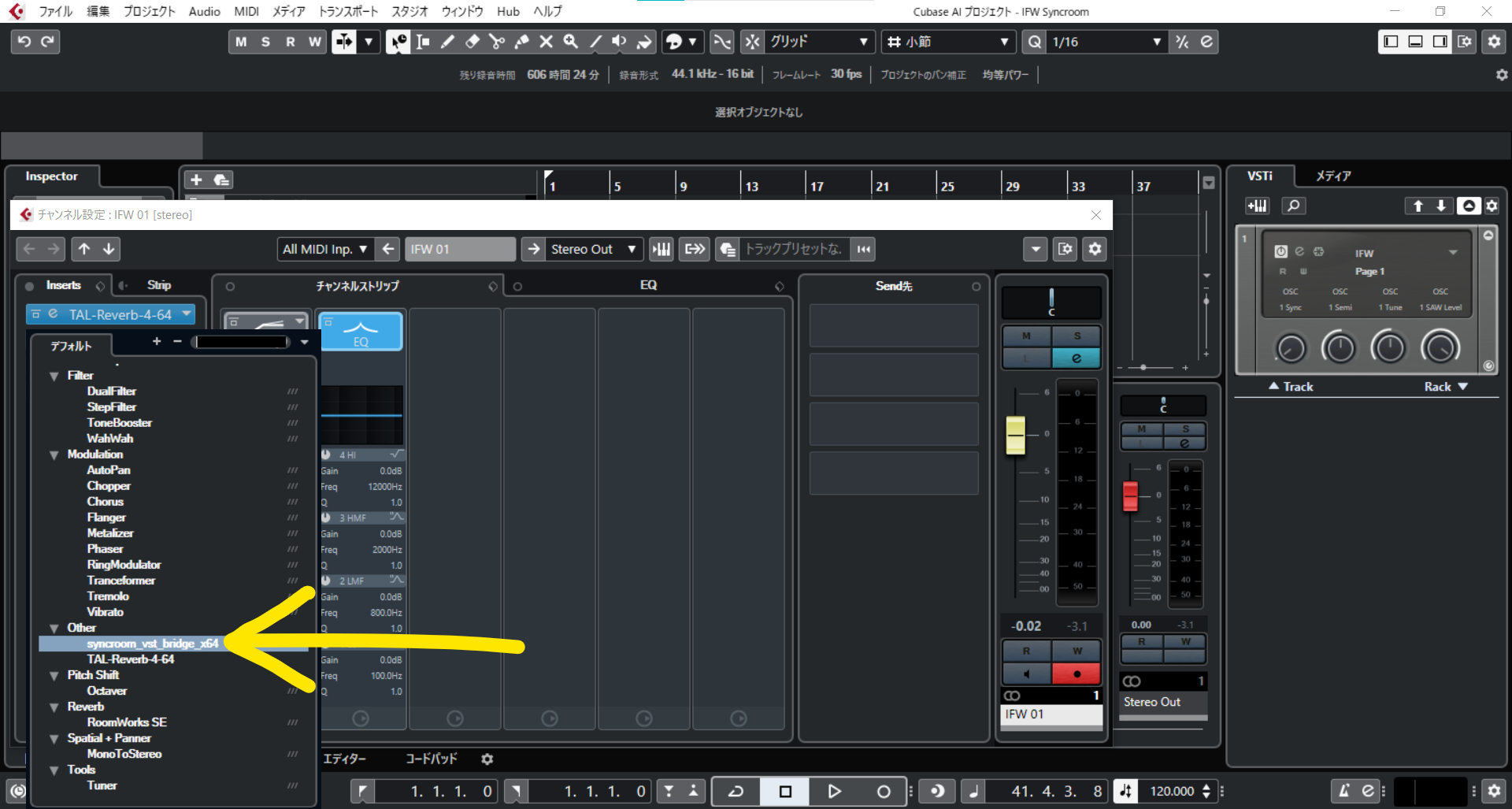
すると自動的にSyncroomが起動し「VST連携中」と表示されます。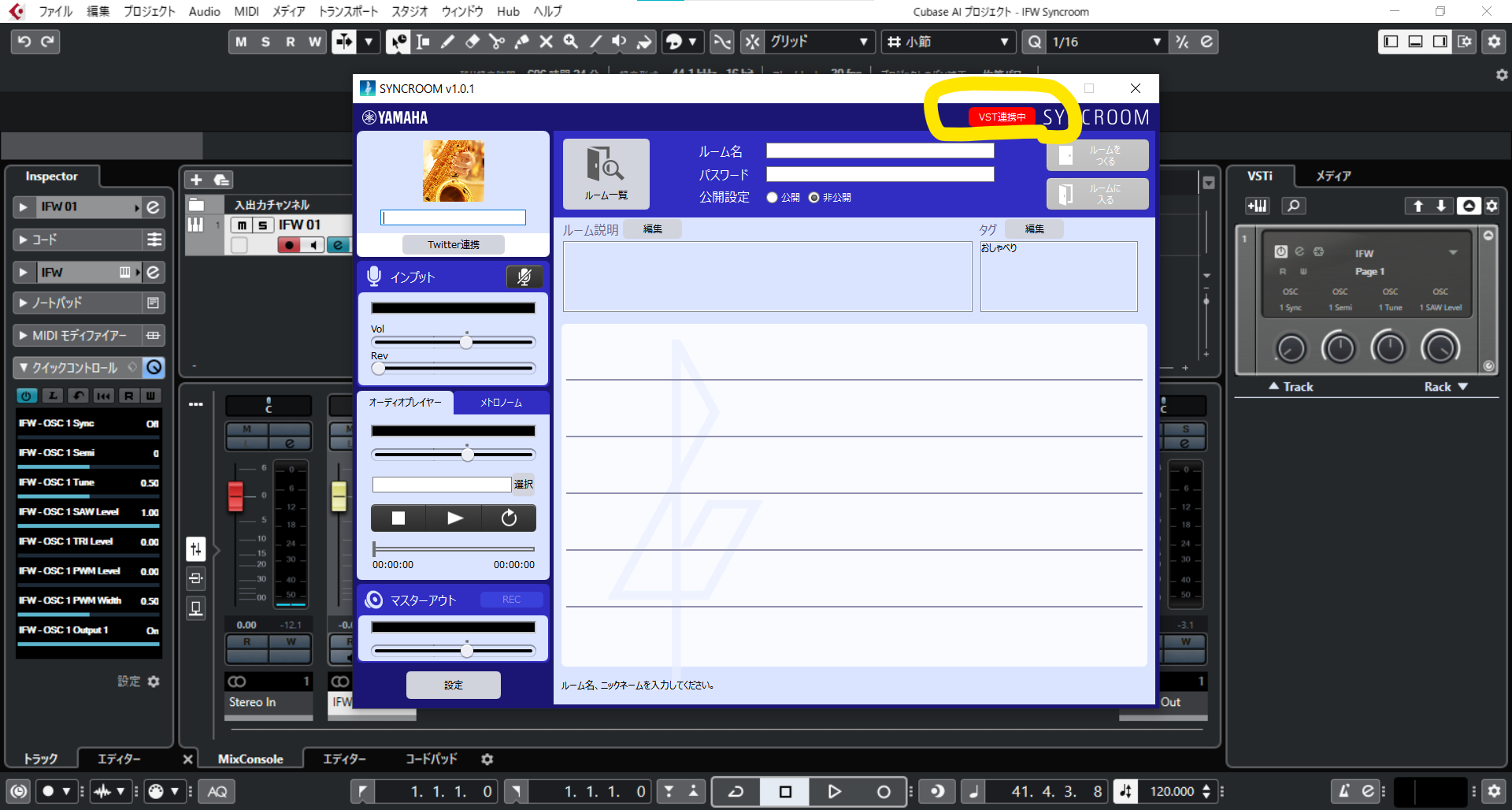
※Syncroomが既に起動している状態だとうまく行きません。その場合はSyncroomもCubaseも閉じてから一度やり直してください。うまくいかなければパソコンも再起動してください。
いつも「楽器や機材を全てPCにつなぐ」→「Cubase起動」→「プラグインから自動でSyncroom起動させる」の手順になるように気を付けてください。
まとめ
IFWはたくさんのプリセットが入っている上、自分で音も作れるので楽しいです。これほどの物が無料でダウンロードさせてもらえるなど本当に良いのでしょうか…という感じです。
このソフトは宮崎隆睦さんが使っておられるという噂もありますし、先日のYouTube生配信で本田雅人さんもNuRad(EWIの原型に近いウインドシンセ)でIFWから音を出しておられました。プロも納得するほどの音の作り込みができることは間違いないようです。すごいソフトですね。
IFWをあきらめていたWindowsユーザーのみなさまのお役に立てば幸いです。
ーーーーーーーーーー
この記事を書いた人
オカリナ講師のジャスティン
YouTube
http://www.youtube.com/c/OcarinaWorksofJustin
✔︎トリプルオカリナ演奏動画
✔︎初心者~上級者向けオカリナレッスン
✔︎練習やる気が出るアイディア
Twitter https://twitter.com/Justin_ocarina
✔︎キーウィや動物のはげしく動くGIFアニメ
✔︎大体毎日更新
ホームページ http://ocarina.cloud-line.com/
✔︎プロフィール
✔︎お問い合わせ
この記事がみなさんのお役に立つことを願っています。もしよろしければフォロー&高評価、記事のシェアをお願いします。
アカウントを作成 して、もっと沢山の記事を読みませんか?
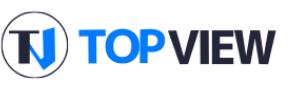

この記事にコメントをしてみませんか?